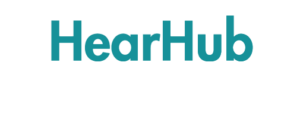Portal HearHub FAQ
How do I navigate around HearHub?
There are 4 links in the top menu bar. These are:
- Professional Dashboard: The Professional Dashboard will give you easy access to your courses and clients list (if tools are included in your subscription plan)
- Courses: The courses that you are enrolled in will be displayed on this page. To access a course simply click on the chosen course.
- Support Hub: Access to frequently asked questions, feedback or support request submission and downloadable resources.
If tools are part of your subscription, these are accessed on the Client Dashboard. To navigate to a Client Dashboard, select a client from the list on your Professional Dashboard or start by adding a new client.
On any page, you can click on HearHub logo at any time to return to the HearHub homepage.
How do I add a new client to the HearHub system?
After logging into the HearHub portal, navigate to the ‘Professional Dashboard’. On this page there is a ‘Add Client’ button on the top right of the Client table. Click the ‘Add Client’ button, complete the details and save.
How do I start using the tools?
Access to the tools is via the Client Dashboard if you have tools as part of your subscription.
On your Professional Dashboard start by adding clients; then select the client you want to use for a progress tool. When you are on the client dashboard select, ‘Begin Assessment’ for the chosen tool.
I cannot locate a client in my ‘Case Manager’ tab, what should I do?
It could be that you have not been allocated as a Case Manager for this client. Go to the ‘All Clients’ tab to search for the client and add yourself as the ‘Case Manager’.
Can I find a client without scrolling through the list?
Yes, you can. Click on the filter button in the name column to search for the client.Can I find a client without scrolling through the list?
Yes, you can. Click on the filter button in the name column to search for the client.
How do I access the Client Dashboard?
On the Professional Dashboard, click the top icon to the left of the client’s name.
How do I edit Client details?
On the Professional Dashboard, click the bottom icon to the left of the client’s name. Make the required changes and save.
What is the primary location for a client?
If your organisation has multiple locations, you can associate a client to a specific primary location for their services. Please contact HearHub support team with a list of locations for your organisation. Once the locations have been added you will be able to make the appropriate selection for your clients.
I am unable to view the visualisation graph of the clinical tools?
When you are on the visualisation graph page, you will be at times requested to click ‘Sign In’ into Power BI. Once you have followed the prompts and signed in, the visualisation data will load.
If any information is not loading or it is not up to date, please refresh the browser page. One way to do this is by selecting Ctrl + R.
If you are unable to click ‘Sign In’ into Power BI to view the visualisation graph when prompted, this may be because third party cookies are blocked on your web browser.
To clear cookies in Google Chrome:
- On your computer, open Chrome.
- At the top right, click the ellipsis
- Click More tools. Clear browsing data.
- At the top, choose a time range. To delete everything, select All time.
- Next to “Cookies and other site data” and “Cached images and files,” check the boxes.
- Click Clear data.
All your cookies and other site data will now be deleted for the time range you selected. This signs you out of most sites.
To clear cookies in Edge:
- In Edge, select Settings and more in the upper right corner of your browser window.
- Select Settings > Privacy, search, and services.
- Select Choose what to clear under Clear browsing data > Clear browsing data now.
- Under Time range, choose a time range from the list.
- Select Cookies and other site data, and then select Clear now.
All your cookies and other site data will now be deleted for the time range you selected. This signs you out of most sites.
How can I fix the FLI-P graph if I can only see part of the listening trajectory?
Simply click on the refresh button, and the graph will re-load.
How can I fix the FLI-P graph if I can only see part of the listening trajectory?
Simply click on the refresh button, and the graph will re-load.
Why can’t I see my new FLI-P entry on the graph?
Simply click on the refresh button, and the graph will re-load.
How do I get back to the Client dashboard from the visualisation graph?
You can select the client name/identifier to easily return to the client’s main dashboard.
Can I have the FLI-P and the REDDI open at the same time?
Yes, you can have both of the tools open at the same time. To open an additional session right click on HearHub logo and select ‘Open link in a new tab’.
I am having issues printing a run sheet in a course, the run sheet does not open and there is a white screen.
Close the pop out and re-open the run sheet again. Closing and re-opening the file should clear the issue and you can download and print the document.
Can I edit or delete FLI-P or REDDI data after I have submitted the entry?
HearHub are working on a solution for you to do this yourself. In the meantime, please contact [email protected] with the details of the client ID/name and date of entry to adjust and our team will make the changes for you